top of page
MODEL PP309BZ

Video how to install your PP309BZ PetCam. CLICK HERE
Why is my live image Black & White sometimes?
Your PetCam is equipped with an automatic light sensor. If the PetCam determines there's not enough light to display a clear color image it will switch to the low light mode. Some people call it the infrared mode but it's actually a low light mode. The image will switch to Black & White and remain that way until more light is added to the subject. At that time the PetCam will switch back to the full color mode. This usually happens in a low lite room or shaded area.
Uh Oh I forgot my password for the PetCam. What do I do now?
If you forget your password to the PetCam you'll need to just throw out the unit and purchase another one. Wait....Wait just wanted to see if you were really reading this. Forgetting a password is an easy fix. On the bottom of the PetCam you'll see a small hole and "reset" is written right next to it. Use the tool that came with your PetCam to fish around in that hole for a small rubber button. Hold that button in and you'll hear a cash register sound. That means that your PetCam has been reset to factory settings and you can reload the unit and create another password. After about 30 seconds the PetCam will begin to move around and then beep continuously waiting for you to set it up again. This time you might want to write it down and put it under the cookie jar for safe keeping.
Why is my live image so fuzzy?
Don't worry you didn't break your PetCam. By default the first time you view the live image the resolution is set to SD which is short for Standard Definition. If you touch the live image screen all of the control icons will appear on the screen and allow you to make changes. Simply touch the icon along the bottom of the screen that says SD and 3 options will pop up. Choose the HD (High Definition) selection and voila the image will sharpen to a beautiful HD quality view.
How can I set the time for my PetCam?
When viewing your PetCam live look along the bottom of the screen at the icons. One icon on the right side will look like this Click the icon and you will open the Settings screen for that particular PetCam. The top option is "Time Setting." There you'll be able to set the date and time (military only) that will appear on the live screen when you close the Settings window.
Ok!! What's with all the icons on the live screen? What do they do?
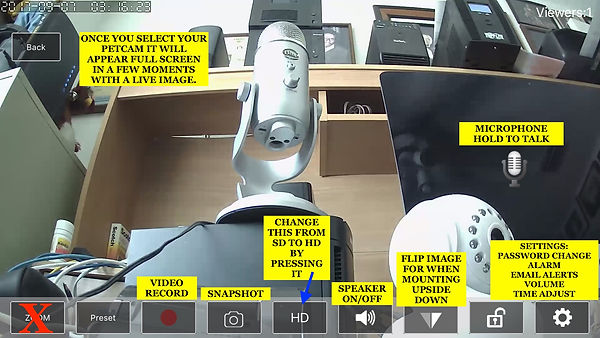
How do I move the PetCam from side to side or up and down with the app?
To move your PetCam left, right, up and down is very easy. When you're looking at it live on the app just swipe your finger across the screen to move it side to side and swipe up or down to move it in those directions. If you're going to check on the same particular areas all the time and don't want to always swipe constantly you can setup the "Presets." (see the faq on how to setup presets)
How to setup PRESETS
Presets make it so easy and fun to move your PetCam into a position quickly without having to keep swiping your finger across the screen back and forth. A preset is just like your TV remote control. If you want to go to channel 5 you press the number 5 and if you want to go to channel 8 you press 8. Your PetCams presets are basically the same. First thing, go to the main screen where the thumbnail image of your camera is and look along the top of the screen for this icon.
Select that icon and several options will open up for you to choose from. Choose the one titled "Authority." When Authority is opened you'll see several switches that have on and off positions available. Select "Preset" and make sure the switch is in the on position. If it is already just leave it on, if not, turn it on. This model camera is NOT a zoom camera so don't think if you turn the "Zoom" switch on in there that your PetCam will miraculously turn into a zoom camera. Other models do but not the PP309BZ. Now back out of those screens and go to your PetCam you want to setup the Presets on. While you're looking at the live image you will now see an option along the bottom of the screen that says....wait for it.....wait for it......yes! "PRESET."
Now to set your various presets up all you have to do is touch the preset icon and you'll see numbers 1 thru 5 appear on your screen. Move your camera to a position you want to check all the time. Let's say a doorway for example. When you are looking at the doorway on the PetCam live simple press and hold one of the numbers (1 thru 5) until a confirmation appears on your screen that the preset was accepted. Now swipe the screen to move to another area you'll want to always check. This time let's say a window area to see if you left your window open and it's pouring outside and now you'll have to pick up a mop before you get home. Sorry, I was thinking of my situation from the past. Now that you're PetCam can see the window area simply select the preset number you want to assign that position to and like before just hold your finger on the number you want to give it and a confirmation will appear on the screen. You can do that for up to 5 presets and overwrite them at any time by doing the same process. Let's say you chose preset #1 as the doorway and #4 as the window area. Press #1 quickly and the PetCam will move quickly to look at the doorway and guess what happens when you press #4 quickly? You get to see the window area and all the water that collected on the floor below because you left it open while you were out and now you have to start mopping. That's it, your presets are set and you're ready to use them anytime from anywhere. Wow, that was a long explanation but I wanted you to follow along easily and understand what to do.
bottom of page
